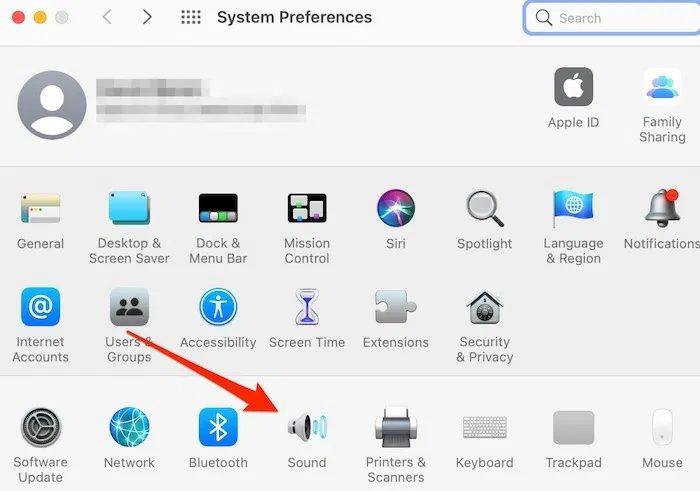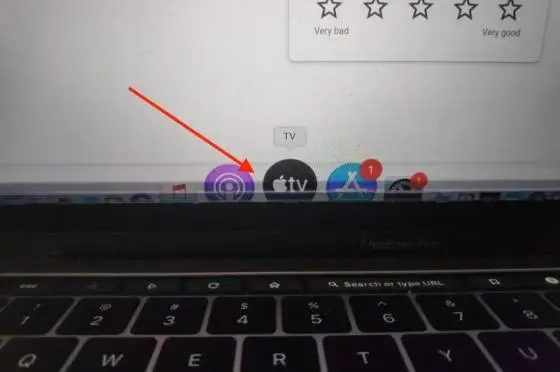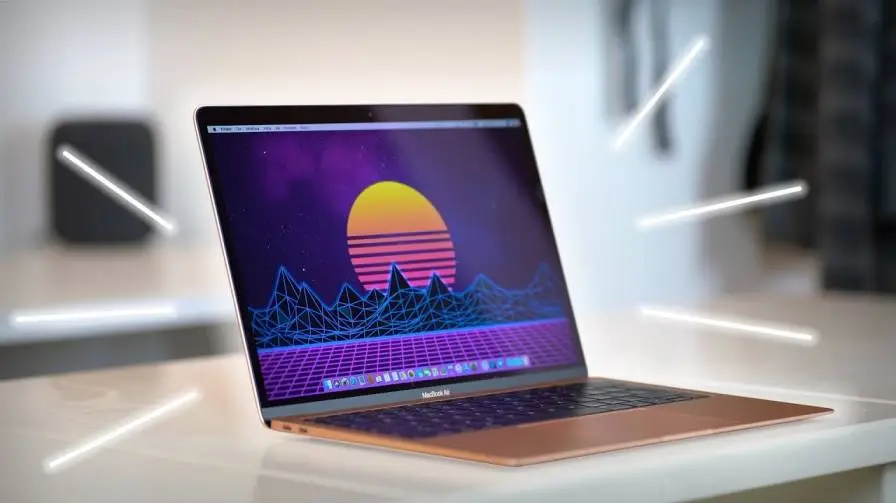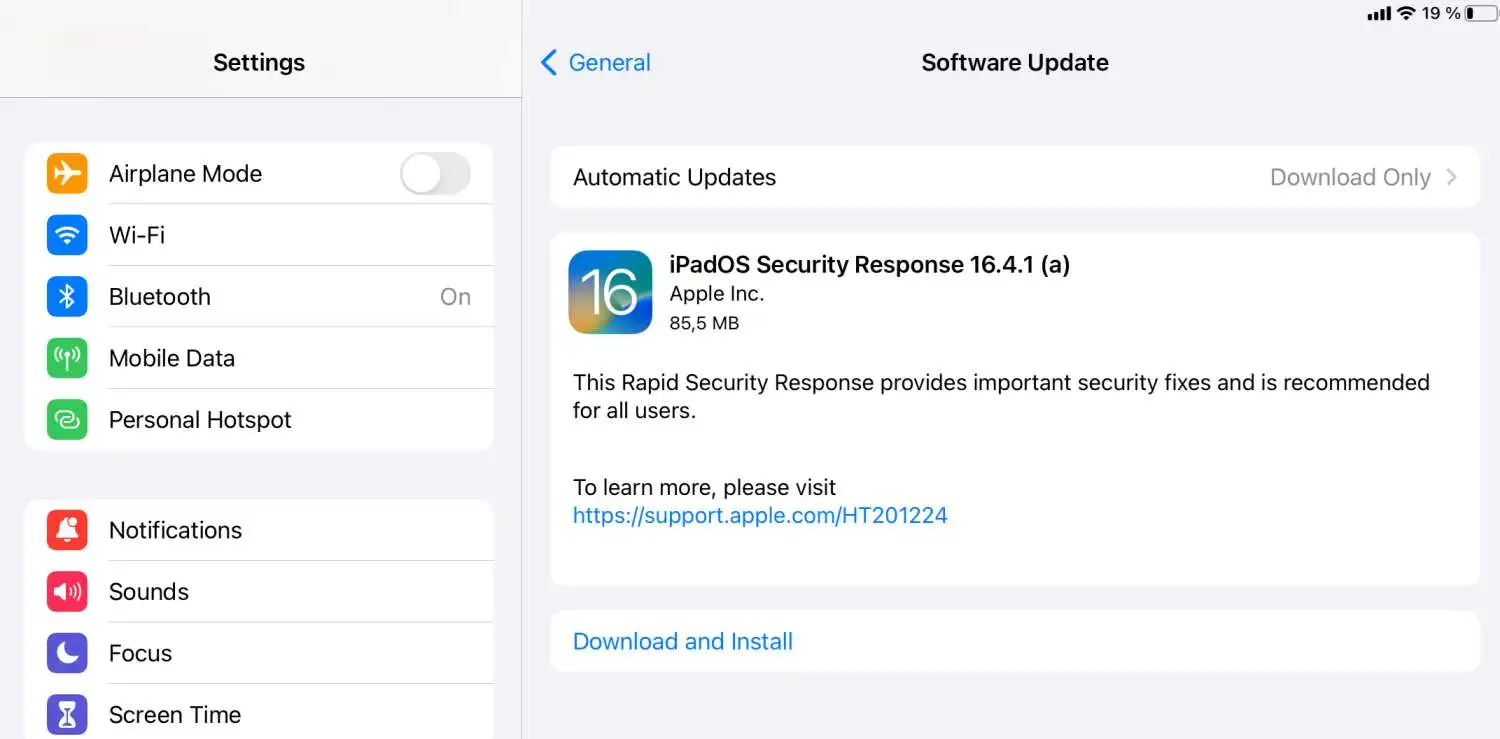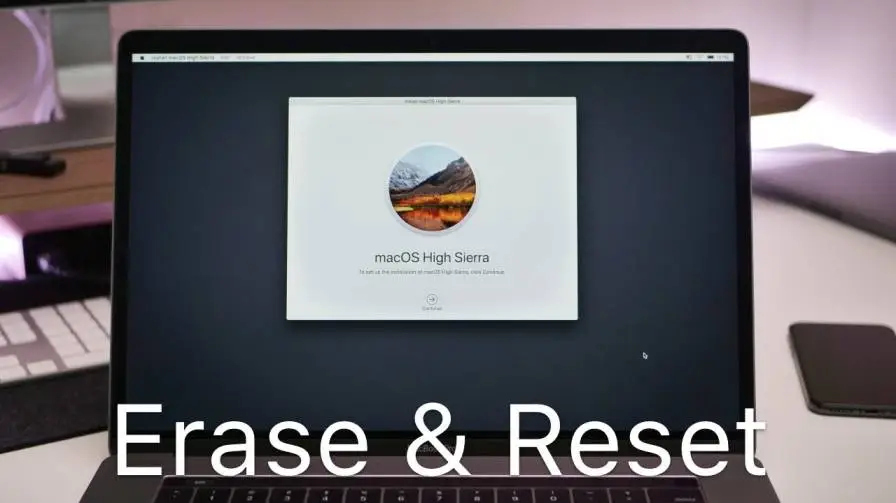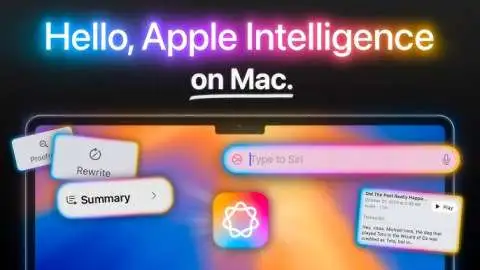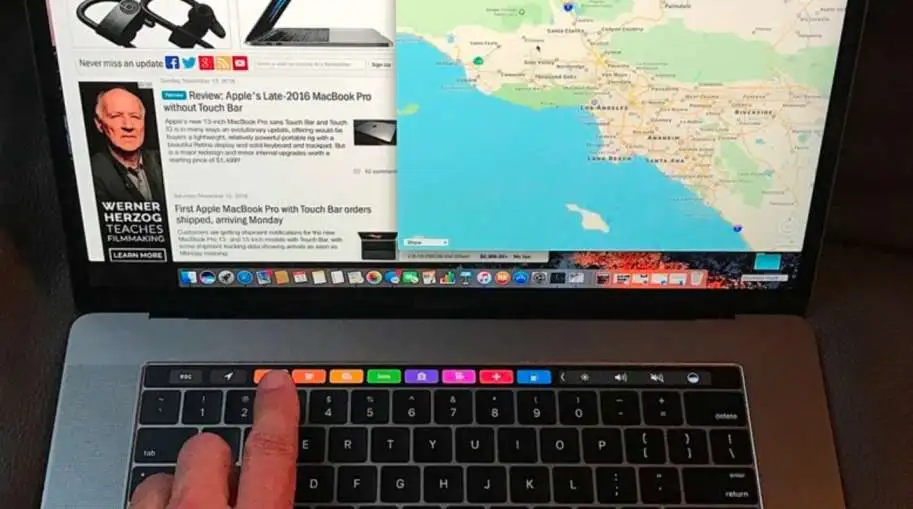Whether you're attempting to stream your number one show or take part in a virtual gathering, there will never be a helpful time for the sound to quit dealing with your mac sound troubleshooting out of nowhere.
Yet, you can definitely relax, we take care of you. At Asurion, we assist individuals fix and resolve issues with their tech consistently. This guide will walk you through a straightforward moves toward attempt when your MacBook Star sound isn't working so you can return to your tunes, your calls, or your marathon watching quickly.
How to Fix Mac Sound Troubleshooting?

There can be a few justifications for why the sound isn't dealing with your MacBook Star. Here are a few normal guilty parties:
Volume settings: It could appear glaringly evident, yet at times the easiest arrangement is the most ignored one. Actually look at your volume settings by tapping on the volume symbol in the menu bar or going to Framework Inclinations > Sound. Guarantee that the volume is turned up and not quieted.
Read Also: Where Do I Find Command Palette Macos?
Terrible association with sound result gadget: The sound probably won't be working on the grounds that your MacBook Genius isn't accurately associated with the sound result gadget.
Programming refreshes: Obsolete programming can cause issues with sound playback.
Defective sound drivers: Obsolete or contradictory sound drivers can prompt sound not chipping away at your MacBook Master.
Equipment issues: now and again, the issue may be connected with equipment breakdowns. A free or harmed sound jack, flawed speakers, or even an imperfect rationale board can all add to sound-related issues.
Inconsistent outsider applications: Certain outsider applications can struggle with your sound settings and cause sound issues.
8+ Essential Checks for Mac Sound Troubleshooting
1: Actually take a look at the volume. You probably won't be hearing sound in light of the fact that your volume is at nothing. It might appear to be senseless, yet the first investigating step ought to constantly be the least difficult.

On the off chance that the application you're utilizing has a volume control choice, change it. You can likewise check the volume at the framework level (in addition to the application level) by tapping the Control Community in the upper right corner of the menu bar (it seems to be two sliders) and moving the Sound slider to one side.
2: Attempt an alternate application. The bug keeping sound from working may be in the program you're utilizing. Whether that is Apple Music or Spotify, Apple television or a game or something different, attempt to play sound in an alternate program. On the off chance that it works, the prior program is the guilty party. Check whether there's an update for the application to introduce that fixes your concern.
3: Really take a look at ports and jacks. In the event that the sound isn't playing from your speakers, the sound could be playing elsewhere, similar to a couple of earphones or another sound frill.
Actually look at the ports as a whole and jacks on your Macintosh — USB, Thunderclap, earphone, HDMI, and so on — to not ensure anything is connected that could be taking the sound. Have a go at turning off anything you find and, if essential, wiping out the ports to eliminate residue and flotsam and jetsam.
4: Really take a look at yield settings for worked in speakers. In the event that the sound isn't playing from the underlying speakers on your Macintosh or MacBook, there could be an issue with your Result settings. Fix them by going to the Apple menu > Framework Inclinations > Sound > Result > select the underlying speakers > move the Result Volume slider to one side > uncheck the container close to Quiet.
5: Check for remote speakers or earphones. In the event that you played sound to remote speakers or earphones, your Macintosh could have consequently re-associated with them without you understanding it.
The sound may be playing to them now. The easiest method for checking for, and fix that, is to switch off Bluetooth since that is the manner by which you associate practically all remote sound gadgets. Click Control Center and afterward click the Bluetooth symbol to change to dim/Off.
6: Power quit the sound regulator. The macOS plays sound utilizing programming called the sound regulator. You can stop and restart that product without restarting the entire PC. That's what to do, open the Action Screen (tracked down in Applications > Utilities) > look for coreaudiod > click it > click the x > click Power Quit.
7: Restart the Macintosh. Restarting your PC is a remedy for a wide range of issues, including when the essential elements of the PC aren't working accurately. If nothing else has worked up until this point, take a stab at rebooting your Macintosh to check whether the sound beginnings working once more.
8: Introduce an operating system update. Refreshed renditions of the macOS convey new highlights and fix old bugs. It may be the case that the sound issue you're confronting is coming from a bug that is fixed in a refreshed rendition of the macOS. Check for an update and, assuming that there is one, introduce it.
9: Get support from Apple. If nothing else has worked as of now, now is the ideal time to go to the specialists: Apple. You can get on the web and telephone support from Apple or make an arrangement for in-person help at your closest Apple Store.
Reasons for the Sound Not Dealing with Your Macintosh
There are a few reasons that the sound on your Macintosh could quit working. It very well may be a product issue, either with the pieces of the working framework that play the sound or the applications you're utilizing.
It could likewise be an equipment issue, for example, a faulty speaker or earphones that the sound is going to without you understanding it. There are such countless potential causes that it's difficult to show them all — so we should get to the arrangements.