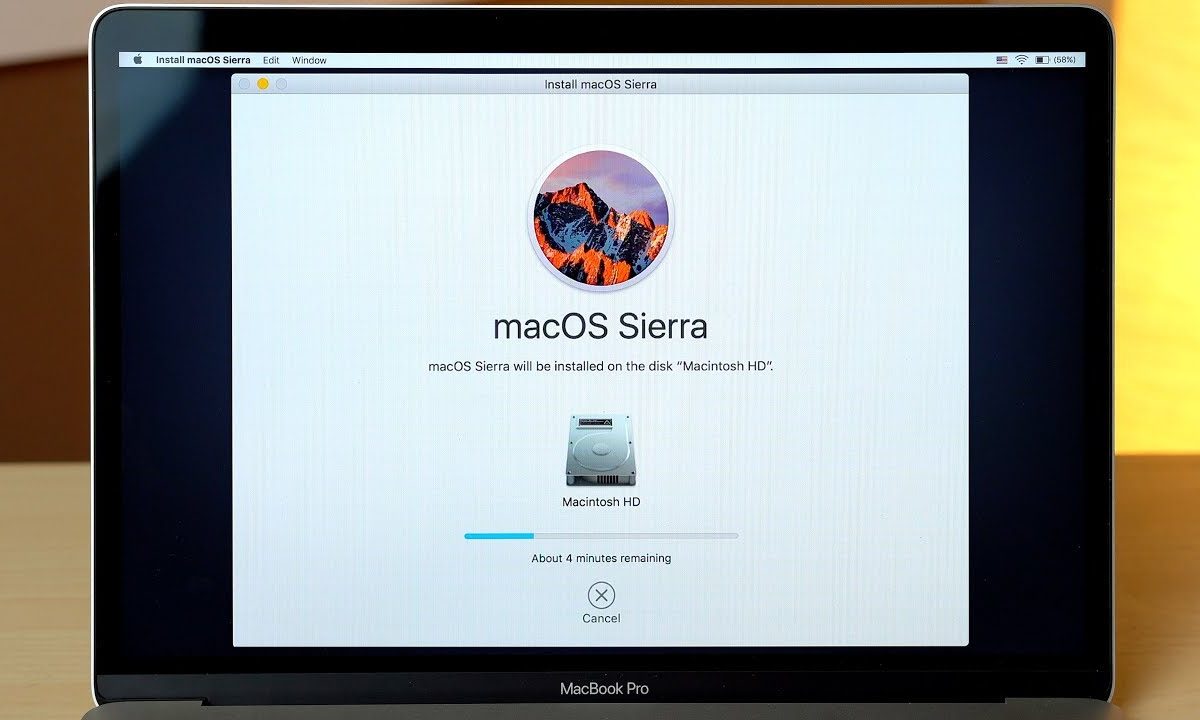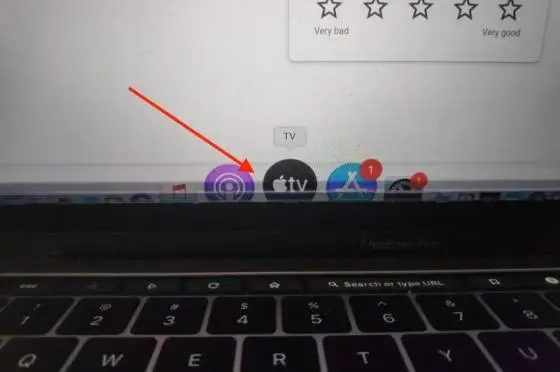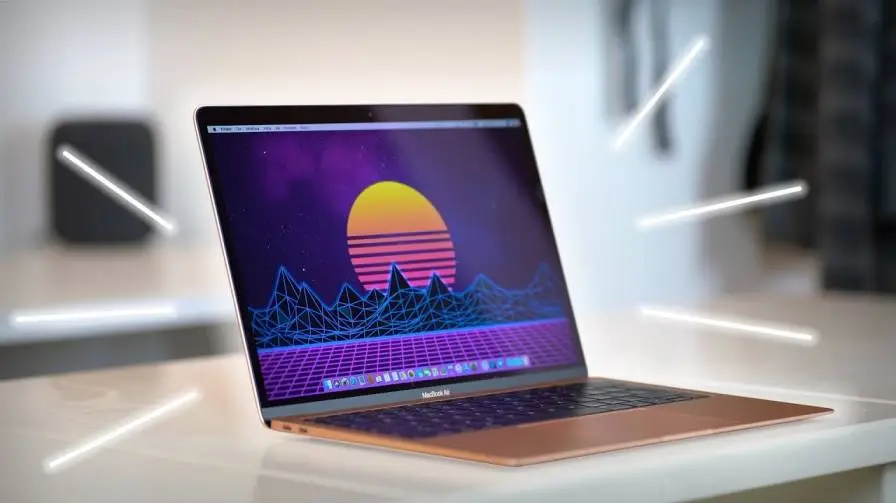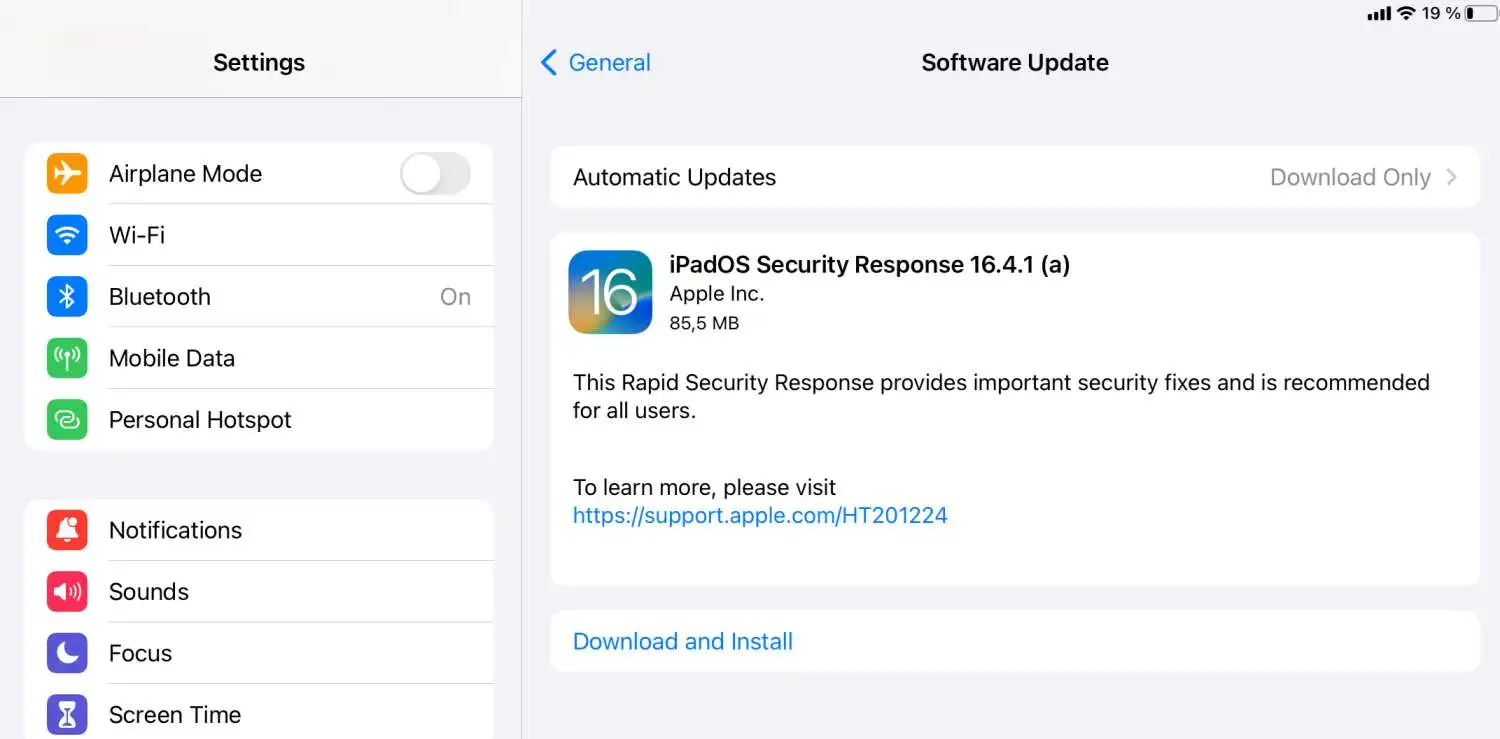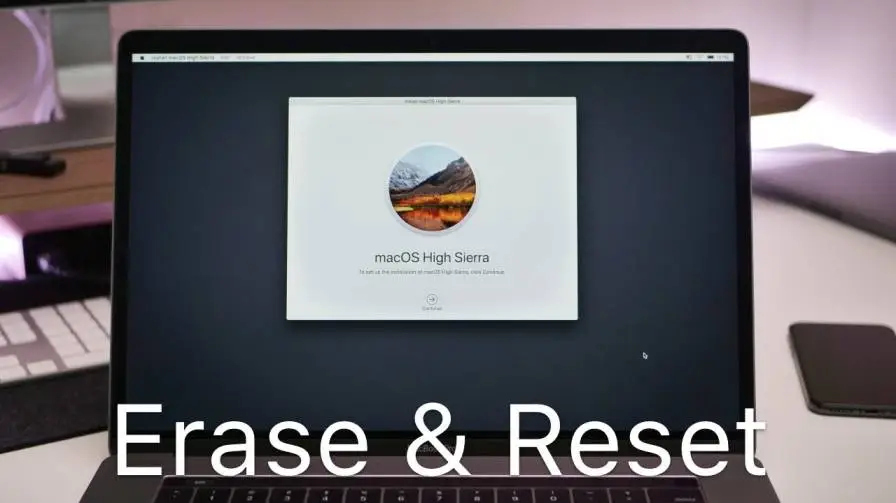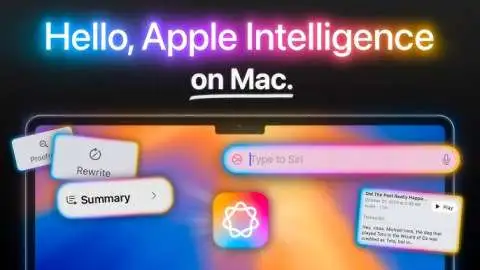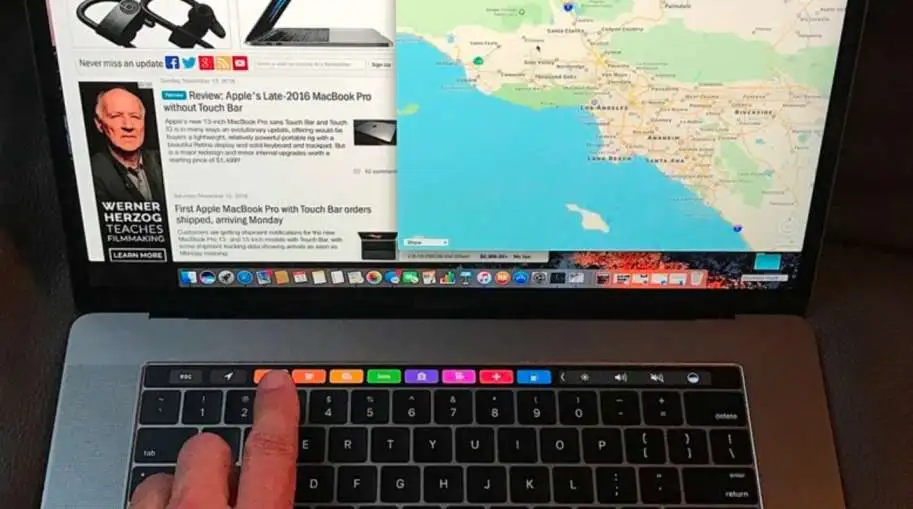MacBook Pro is one of the most popular laptops from Apple; known for its high-performance, sleek design, and user-friendly interface. However, like any other electronic device, it can face issues and slow down over time, which can be frustrating for users. Rebooting your MacBook Pro can be an effective way to fix some of these issues and restore your device's performance. In this article, we will guide you through the step-by-step process of how to reboot your MacBook Pro.
Image Source: google.com
Before you begin, it's essential to note that there are two types of reboot: a soft reboot and a hard reboot. A soft reboot is a simple restart that allows you to shut down and restart your MacBook Pro without causing any data loss or damage to the operating system. A hard reboot, on the other hand, is a more severe step that should only be used as a last resort when your MacBook Pro is unresponsive, frozen, or not turning on.
Soft Rebooting Your MacBook Pro
Step 1: Save your work
Before you reboot your MacBook Pro, ensure that you save all your work and close all applications. This is because when you reboot, all open applications and unsaved work will be closed, and you may lose any unsaved data.
Step 2: click on the Apple menu
At the top left corner on the present screen , click it.
Step 3: Click on Restart
From the menu which appears , tap with a cursor on restart.
Image Source: google.com
Step 4: Confirm your Action
A pop-up window will appear, asking if you want to save any unsaved changes. If you have any unsaved work, click on Save, or if you are ready to reboot, click on Restart.
Step 5: Wait for your MacBook Pro to Reboot
Your MacBook Pro will now begin to restart, and you should see the Apple logo on the screen. Wait for your device to complete the reboot process, which should take a few seconds to a minute.
Image Source: google.com
Hard Rebooting Your MacBook Pro
A hard reboot should only be used as a last resort when your MacBook Pro is unresponsive or frozen, and you cannot turn it off using the normal method. Here are the steps to follow:
Step 1: Hold and press the main button.
This button is usually located at the top-right corner of your keyboard.
Step 2: Wait for your MacBook Pro to Turn off
Hold down the Power button for at least 10 seconds or until your MacBook Pro turns off completely.
Step 3: Release the Power Button
Release the Power button once your MacBook Pro has turned off.
Step 4: Press the Power Button Again
Press the main button again and turn your laptop back on .
Image Source: google.com
Step 5: Wait for your MacBook Pro to Turn on
Wait for your MacBook Pro to turn on, which should take a few seconds to a minute.
Conclusion
Rebooting your MacBook Pro can be an effective way to fix issues such as slow performance, freezing, or unresponsiveness. By following the steps outlined above, you can perform a soft or hard reboot, depending on the situation. Remember to always save your work before rebooting and only perform a hard reboot as a last resort. If you still encounter issues with your MacBook Pro after rebooting, you can contact Apple Support for further assistance.
Image Source: google.com
Restarting a MacBook Pro is a straightforward process that can help solve various issues such as slow performance, freezing, or unresponsiveness. Here are the steps to follow:
Step 1: Save Your Work
Before you restart your MacBook Pro, make sure you save all your work and close all applications. This is because when you restart, all open applications and unsaved work will be closed, and you may lose any unsaved data.
Image Source: google.com
Step 2: Click on the Apple menu
At the top left corner on the present screen , click it.
Step 3: Click on restart
From the menu which appears , tap with a cursor on restart.
Step 4: Confirm your Action
A pop-up window will appear, asking if you want to save any unsaved changes. If you have any unsaved work, click on Save, or if you are ready to restart, click on Restart.
Image Source: google.com
Step 5: Wait for your MacBook Pro to restart
Your MacBook Pro will now begin to restart, and you should see the Apple logo on the screen. Wait for your device to complete the restart process, which should take a few seconds to a minute.
Once your MacBook Pro has restarted, you can open your applications and continue with your work. Restarting your MacBook Pro is a simple but effective way to troubleshoot issues and improve its performance. If you still encounter issues with your MacBook Pro after restarting, you can contact Apple Support for further assistance.
By : Chetali Pandey